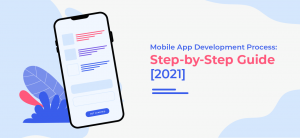In today’s time of intensive data sharing, converting Excel files to PDF can benefit you. With the help of this article, we will dive deep into the complete process of converting Excel sheets to PDF formats and discuss some basic tips and tricks to follow.
Further, we will look into the significance of information sharing by converting files to PDF, how to format data pre and post-conversion and the step-by-step process of converting Excel to PDF online. Using the process, you can convert your spreadsheets to PDFs irrespective of the platform on which it was created. So let’s get started.
Contents
Reasons to Convert Excel to PDF
There are different reasons why you should convert Excel to PDF that we will discuss in this section.
1. Preserves Format
PDFs are a standard format used in businesses to share information. The reason is that they maintain the overall structure of the document and do not impact the format and layout of the data existing in the file. This ensures data consistency.
2. Widely Compatible
PDFs have become a widely accepted file format that you can easily open or view on different devices without the use of specialised software. This makes it quite simple to share Excel data with clients, stakeholders, and colleagues.
3. Security
You can implement advanced security measures, such as password protection, digital signatures, watermarks, etc., that restrict access to edit or print. This adds a layer of security when sharing sensitive data contained in Excel Sheets.
4. Reduced File Size
PDFs are generally smaller than Excel, especially when a sheet contains a lot of data or requires complex formatting. Thus, they make it quite easier to store and share files online.
Pre-Conversion Tips to Follow
Before initiating the process of converting Excel to PDF online, it is recommended to follow some pre-conversion tips that will help you meet the requirements and maintain the overall integrity of your Excel Sheet.
- Before converting, proofread the data once and look for any errors, inconsistencies or unnecessary data. As a next step, you can clean up the spreadsheet by removing any empty rows or columns, fine-tuning the format and ensuring that all the data is accurate.
- Verify that the page layout of the Excel sheet is proper and optimised for PDF. If needed adjust the page margins or change the orientation to ensure every part of the content fits well in the PDF document.
- Check if all the formats and calculations are done accurately. In case of any discrepancies, try to fix them to prevent any trouble in making edits after the conversion process.
- Create a copy of your Excel sheet to have a backup of your data. This is a precautionary step incase you lose out on data during the conversion process.
Methodologies to Convert Excel to PDF Online
Methodology 1: Exporting your Excel Sheet as a PDF
- Step 1: Open your Excel Sheet in Google Sheets (https://sheets.google.com)
- Step 2: Go to the File Menu and select the option Download > PDF Document.
- Step 3: Adjust the paper size and orientation and other formatting fields as per your needs.
- Step 4: Click on Export to download the file.
Methodology 2: Using Online tool Like Adobe Acrobat Online
- Step 1: Open the Adobe online website (acrobat.adobe.com)
- Step 2: Select the desired file that you want to convert to PDF online
- Step 3: After the conversion process is completed, click on the three dots in the toolbar and select the option “Download this file”.
You will have a converted PDF file that can be easily shared and accessed by your team.
Post Conversion Tips
While the tools will cover most of the aspects of Excel to PDF conversion requirements, however, there are some advanced tips and techniques that you can incorporate into the process to make the overall system more efficient. Here is a breakdown of some important components that you should work on:
Quality Assurance
Although Excel provides you with the setting to adjust the quality of images and graphics in your PDF, you can also optimise your PDF further by choosing the size options for display or print in the PDF editor. This will help you keep the overall size small and maintain readability.
Security Measures
If your Excel sheet contains some confidential or sensitive data, then adding password protection to your PDF will help you set a password to open or edit the PDF file, providing an additional layer of security.
Layout Adjustments
It is quite important to pay attention to page orientation and scaling options while configuring the sheet. These settings are quite important because they will impact the formatting of data in PDF files.
Navigator Aids
It is a best practice to add a header or footer and page numbers to your PDF. It will help readers easily navigate from one page to another in a simplified manner. However, if they are already present, ensure that it is preserved correctly.
By following the step-by-step guide and implementing the advanced pre- and post-conversion tips, you will be able to convert Excel to PDF online while preserving its quality, security, and usability.